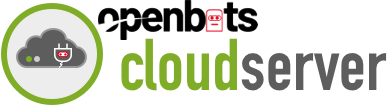How To Modify Automation and Schedule Parameters with OpenBots Cloud Server
Let’s discuss automation and schedule parameters or the ability to modify how your bot will run.
Once you understand how to run an automation through OpenBots Cloud Server, you can then start implementing automation and schedule parameters to be used in multiple automations that run one after another.
Parameters are the equivalent to in, out, and in/out arguments in the studio. They are global variables used to integrate multiple automation. In parameters are set before the automation runs. Out parameters are set after the automation runs and are used for future automations. In/Out parameters are set both before and after the automation runs.
Variables are local to the Studio only. Arguments can be used to publish through the Studio to the Cloud Server. To create an out parameter, use the Set Variable command to create an argument. Set the direction of the argument to “out” and publish your project.
Go to Cloud Server and find your project. Create a schedule with that automation through the Schedule tab. Since we are dealing with out parameters, leave the Value field empty. Add the schedule, and check the Jobs tab to see the automation’s progress.
To create an in/out parameter, first use a Show Message command to create the in parameter. Then, use a Set Variable command to set a new message for the Out parameter. Finally, use a Show Message command to view the new out message.
Publish your project to Cloud Server and create another schedule. This time, since we are dealing with in/out parameters, you must enter a string into the Value field. Remember to use quotes around the string. Save the schedule and check the Jobs tab.
Create an in parameter using the same method that was used to create an out parameter. In the Arguments Panel, leave the Argument Value field empty and set the direction to In. Publish your project and create a schedule. Enter a string into the Value field.
Save the project and check the Jobs tab. Congratulations! You just created three automations using schedule parameters!