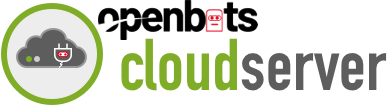Publish and Execute Your First Automation with OpenBots Cloud Server
Let’s publish and execute our first bot. With your three-month trial, you can see how easy it is to publish and execute your first bot using OpenBots Cloud Server.
Now that you have created your user account and organization, we can create a simple automation script in the studio, publish it to the Cloud Server, create a schedule and run the automation using the agent.
Any script you create in the Studio can be published and run using your own personal agent. In addition to the OpenBots scripts, users can use C#, Python, TagUI, and PowerShell scripts.
Before you can publish an automation, please ensure that you have installed OpenBots Server and Agent. Also, check that you have created an account and an organization with Cloud Server.
Log into OpenBots Server and click on the Credentials Vault.
Credentials are an encrypted username and password that can be used to sign into the local machine’s active directory, the OpenBots Agent, and applications.
They allow you to connect the agent to the server and log into the machine. They can also be used to securely store application credentials.
First, we must add an Active Directory credential. Click on Add Credential and fill in the fields. If you don’t know the credential Domain or User Name, go to Agent and click on the Machine Info tab to find it.
If you would like, you can put a start date and an end date for when you would like the credential to be valid.
Click Save to finish creating your first credential.
Now, we must create a Machine Account credential. Follow the same steps as before, but set the Provider as Machine Account. You do not need a Domain for this credential. Remember your username and password and click Save.
Now that you have your credentials added, you can create an Agent. The Agent is created to connect automations to the server and to run attended and unattended automations.
Go to Agents, All Agents, and Add Agent. Fill in the fields that pop up. Use OpenBots Agent to find the Machine Name if you don’t know it.
Enhanced Security is not necessary but helpful. If you click on it, you will need to enter a Mac Address and an IP (V6) Address.
For your Logon credentials, select the Active Directory credential you just created. For the Machine Account credentials, select the Machine Account credential you just created. Click Save to create the Agent.
Now that we have our first Agent, we can try to connect to the OpenBots Agent. Use your provided username and password from the Machine Account credential. Click Connect and wait for the Status to show the connection.
Open OpenBots Studio and either create a new project or open an existing one. Go to File Actions and click Publish Project. Fill in the fields and click OK.
Go back to OpenBots Cloud Server. Check if you automation has been uploaded by going to the automations tab.
Go to Schedules and click Add Schedule. Fill in the fields that pop up. Hit Save, and check that the schedule has been created.
Click on Jobs, and check on the progress of your automation. You can also check the progress through the logs.
Congratulations! You have successfully run your first automation through Cloud Server!